エクセルVBAマクロを自動作成する無料アプリです。
例として「表を、フィルターであいまい検索し、表示する」VBAマクロを作成します。
事例 右の検索欄に文字をいれ、左の表の検索結果を、右下に表示する
※下方にある【ポイント】で、検索欄を使わない方法も、説明しています。
※注意事項 表の見出しは、表と1行/1列あけるか、図にして貼り付けてください。


マクロを実行すると、「いち」を含む、「いちご」と「いちじく」が表示されました。


さらに、検索条件2に「ご」を入れると、「いちご」だけに絞られました。
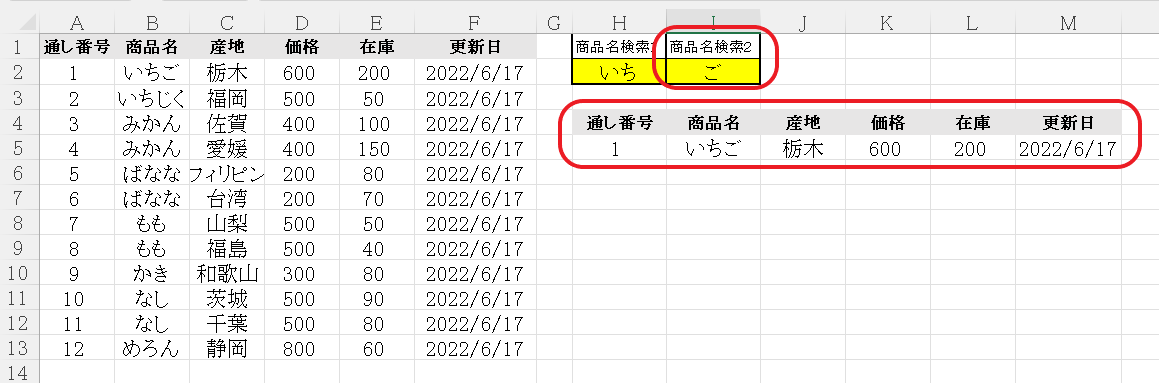
できました(^^)/
アプリの設定
アプリのトップページ
⇒▼並べ替え・フィルター
⇒◇フィルター条件が2つ
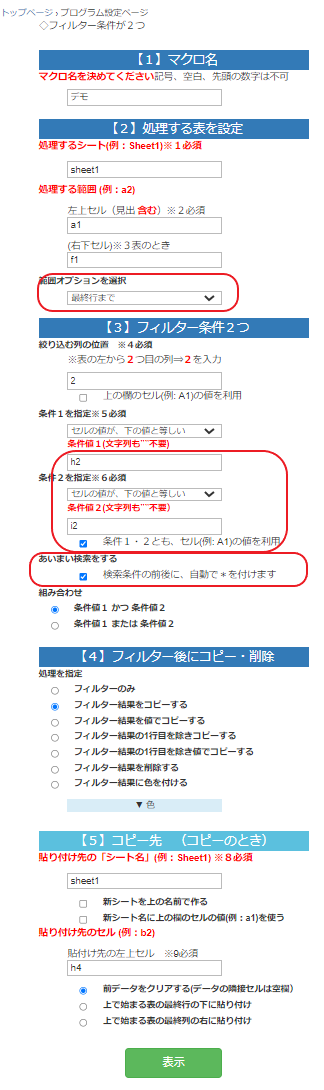
【ポイント】
■ 範囲オプションで、最終行までを選ぶと、表の行の増減に対応できます。
■ 条件1・2とも、セル(例: A1)の値を利用にチェックをいれ、セルのアドレスを設定すると、セルの値が条件になります。
一方、チェックを外し、値をいれると、その値が、条件になります。
■ あいまい検索が可能です。
表示されるVBAコード
アプリで作成されたコードを、VBE画面に貼り付ければ、マクロの完成です。
VBAコードを見る
Sub デモ_1() 'フィルター条件2つ(数値)
Application.ScreenUpdating = False ' 画面描画を停止
Application.DisplayAlerts = False ' 警告表示を停止
'◆前データをクリアする
Sheets("sheet1").Select
Range("h4").CurrentRegion.Clear
Dim セル範囲 As String, セル As Range, 右下セル As String
Sheets("sheet1").Select
'◆最終行を取得し、セル範囲を決める
Range("a1:f1").CurrentRegion.Select
右下セル = Cells(Selection.Row + Selection.Rows.Count - 1, Range("f1").Column).Address(False, False)
セル範囲 = "a1" & ":" & 右下セル
Range(セル範囲).Select
Call デモ_1_メイン処理(セル範囲)
Application.DisplayAlerts = True ' 警告表示を再開
Application.ScreenUpdating = True ' 画面描画を再開
End Sub
Sub デモ_1_メイン処理(セル範囲 As String)Application.Calculation = xlCalculationManual '自動計算を停止
Dim 対象セル1 As Range, 条件値1 As String, 対象セル2 As Range, 条件値2 As String
Set 対象セル1 = Range("h2")
Set 対象セル2 = Range("i2")
条件値1 = "=" & "*" & Format(対象セル1, 対象セル1.NumberFormatLocal) & "*"
条件値2 = "=" & "*" & Format(対象セル2, 対象セル2.NumberFormatLocal) & "*"
Range(セル範囲).AutoFilter Field:=2, Criteria1:=条件値1, Operator:=xlAnd, Criteria2:=条件値2
Range(セル範囲).Copy
Sheets("sheet1").AutoFilterMode = False
Sheets("sheet1").Select
Range("h4").Select
Selection.PasteSpecial Paste:=xlPasteAll
Application.CutCopyMode = FalseApplication.Calculation = xlCalculationAutomatic ' 自動計算を再開
End Sub
ChatGPTで修正
あなたが自動化したい内容と事例が少し異なる場合は、無料で使えるマイクロソフトの「BingAIチャット」でコードを修正します。とても簡単です!

