エクセルVBAマクロを自動作成する無料アプリです。
例として「最終データの一つ下に、文字を入力する」VBAマクロを作成します。
事例 請求明細の最終行の下に、「運賃」の文字を入れる
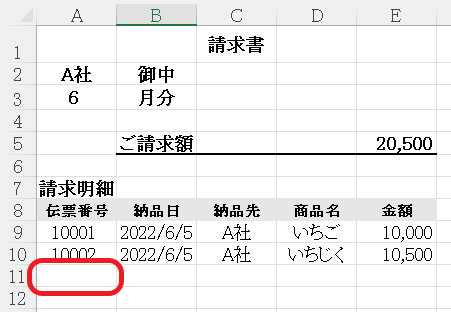

マクロを実行すると、データの末尾に文字が入りました。

できました(^^)/
アプリの設定
アプリのトップページ
⇒▼ 入力・クリア
⇒◇文字の入力
【ポイント】
■ 範囲オプションで、「最終行の一つ下に」をえらびます。
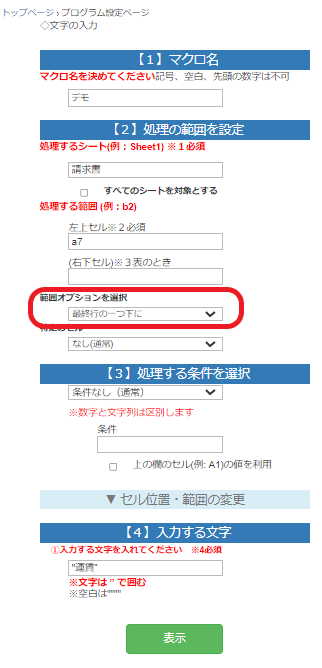
表示されるVBAコード
アプリで作成されたコードを、VBE画面に貼り付ければ、マクロの完成です。
VBAコードを見る
Sub デモ_26() '文字入力
Application.ScreenUpdating = False ' 画面描画を停止
Application.DisplayAlerts = False ' 警告表示を停止
Dim セル範囲 As String, セル As Range, 右下セル As String
Dim 左下セル As String
Sheets("請求書").Select
Range("a7:a7").CurrentRegion.Select
左下セル = Cells(Selection.Row + Selection.Rows.Count, Range("a7").Column).Address(False, False)
右下セル = Cells(Selection.Row + Selection.Rows.Count, Range("a7").Column).Address(False, False)
セル範囲 = 左下セル & ":" & 右下セルRange(セル範囲).Select
Call デモ_26_メイン処理(セル範囲)
Application.DisplayAlerts = True ' 警告表示を再開
Application.ScreenUpdating = True ' 画面描画を再開
End Sub
Sub デモ_26_メイン処理(セル範囲 As String)
Selection.Offset(0, 0).Formula = "運賃"
End Sub
ChatGPTで修正
あなたが自動化したい内容と事例が少し異なる場合は、無料で使えるマイクロソフトの「BingAIチャット」でコードを修正します。とても簡単です!