エクセルVBAマクロを自動作成する無料アプリです。
例として「該当する行に〇印を表示する」VBAマクロを作成します。
事例 G1セルの値がB列にあるとき、その行のF列に〇印を表示する
なお、このマクロは、表の最終行まで、セルに関数を入れるマクロです。
入力する関数は、=IF(B2=$G$1,"〇","")です。
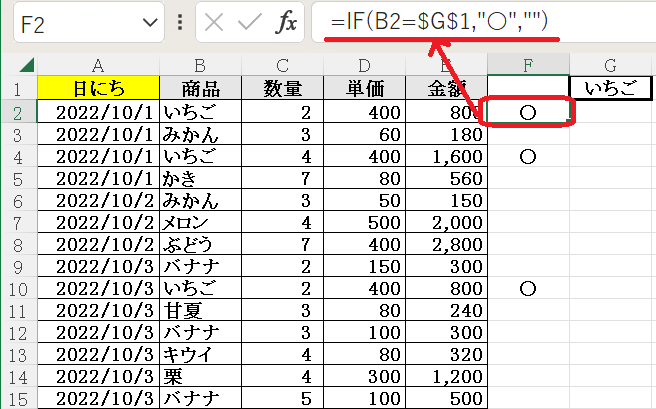
アプリの設定
アプリの設定です。
アプリのトップページ
⇒◇数式・Excel関数の入力
⇒◇数式・関数の入力
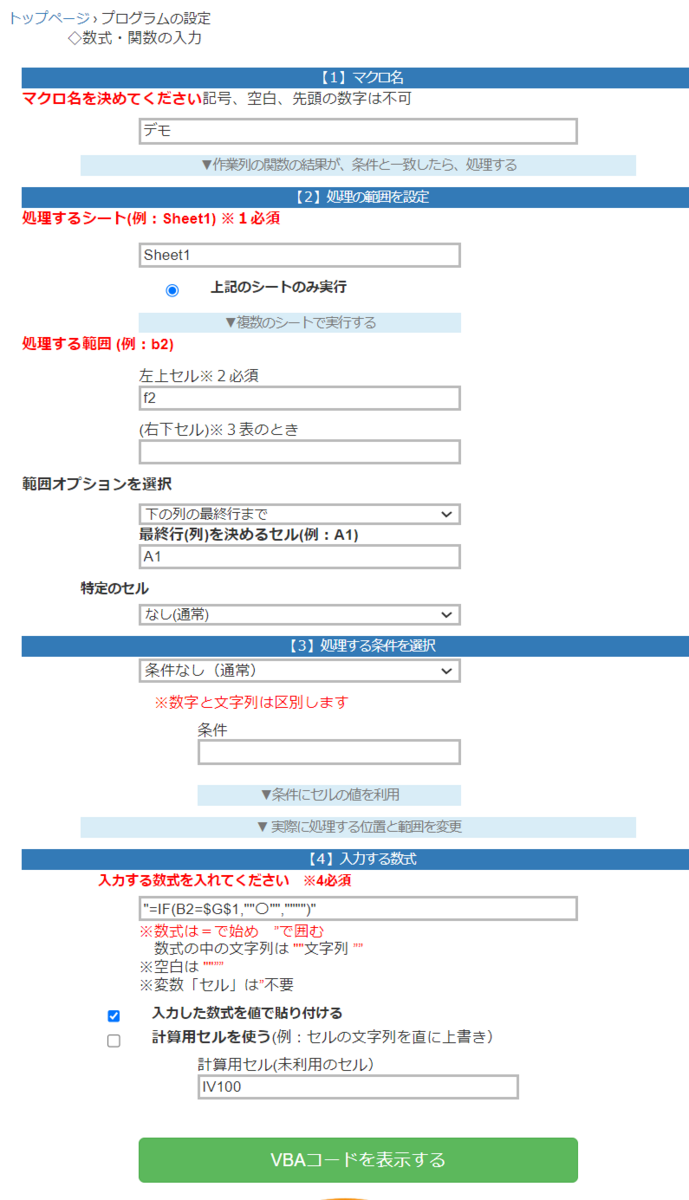
【ポイント】
■ 入力する数式は、「左上セル」を基準に作成します。
(例えば、「左上セル」がF2ならば、関数には、B2を使います)
表示されるVBAコード
アプリで作成されたコードを、VBE画面に貼り付ければ、マクロの完成です。
VBAコードを見る
Sub デモ() '数式入力
Application.ScreenUpdating = False ' 画面描画を停止
Application.DisplayAlerts = False ' 警告表示を停止
Dim セル範囲 As String, セル As Range, 右下セル As String
Sheets("Sheet1").Select
'表の最終行を決定
Dim 最終行 As Long
最終行 = Cells(Rows.Count, Range("A1").Column).End(xlUp).Row
セル範囲 = "f2" & ":" & Cells(最終行, Range("f2").Column).Address(False, False)
Range(セル範囲).Select
Selection.Formula = "=IF(B2=$G$1,""〇"","""")"
'◆入力を値で固定する
Selection.Copy
Selection.PasteSpecial Paste:=xlPasteValues
Application.CutCopyMode = FalseApplication.DisplayAlerts = true ' 警告表示を再開
Application.ScreenUpdating = True ' 画面描画を再開
End Sub
ChatGPTで修正
あなたが自動化したい内容と事例が少し異なる場合は、無料で使えるマイクロソフトの「BingAIチャット」でコードを修正します。とても簡単です!