エクセルVBAマクロを自動作成する無料アプリです。
フィルターは100円の”りんご”と、300円の”みかん”だけを抽出したくても、300円の”りんご”と、100円の”みかん”も抽出します。
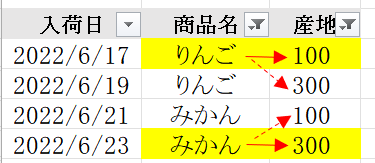
そこで、フィルターオプションを使います。
フィルターオプションの使い方を見る
「フィルターオション」は、通常のフィルターでできないことが簡単にできます。
フィルター条件は、シートに検索条件表(赤色の表)を作成します。
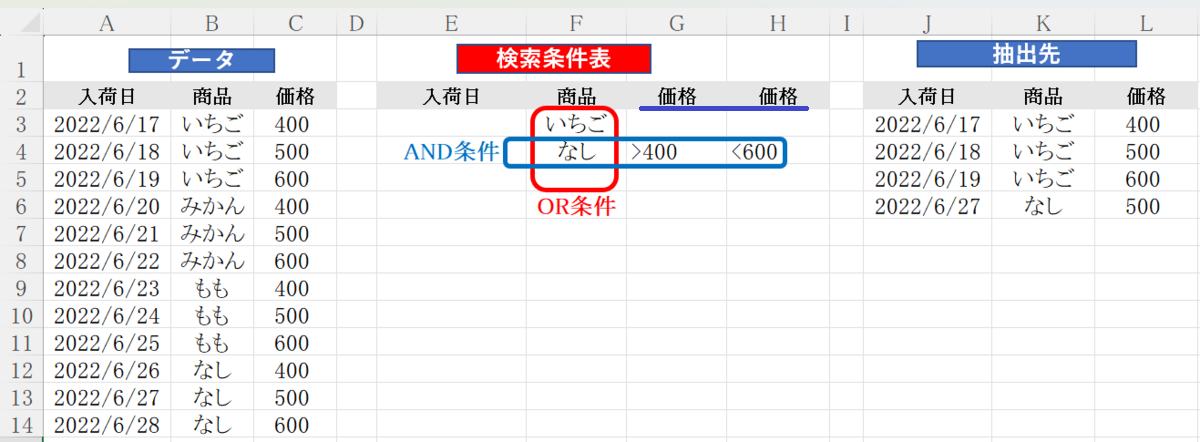
【検索条件表】の作り方
■1行目は、データの見出しをコピーします。
■OR条件は、対象項目の列の2行目以降に、検索条件を縦に並べます。
(上の例は、商品が”いちご”もしくは”なし”です)
■AND条件は、1行目の項目を横に並べ、それぞれの検索条件を2行目以降に入れます。(上の例は、商品が”なし”かつ、価格が”400超”かつ”価格が600未満”です)
■検索条件は値の前に等しい(=)、違う(<>)、以上(>=)未満(<)などを入れます。また、ワイルドカード(*)も使えます。空白の条件は、「=」だけ入力し、空白以外は「<>」だけ入れます。
なお、値が一致したら転記のパターンは下記があります😊
パターンを見る
値が一致しなければ、1行すべてを転記する|連想配列
値が一致したら、値の横にデータを転記する|連想配列
値が一致したら、値の横で既存データは上書き、新規データは追加|連想配列
値が部分一致したら、データを転記する|フィルター
複数項目を、それぞれ異なる条件で転記する|フィルターオプション
例として「100円の”りんご”と、300円の”みかん”のみを抽出する」VBAマクロを作成します。
(ページの末尾に、VBAコード掲載)
事例 100円の”りんご”と、300円の”みかん”のみ抽出する
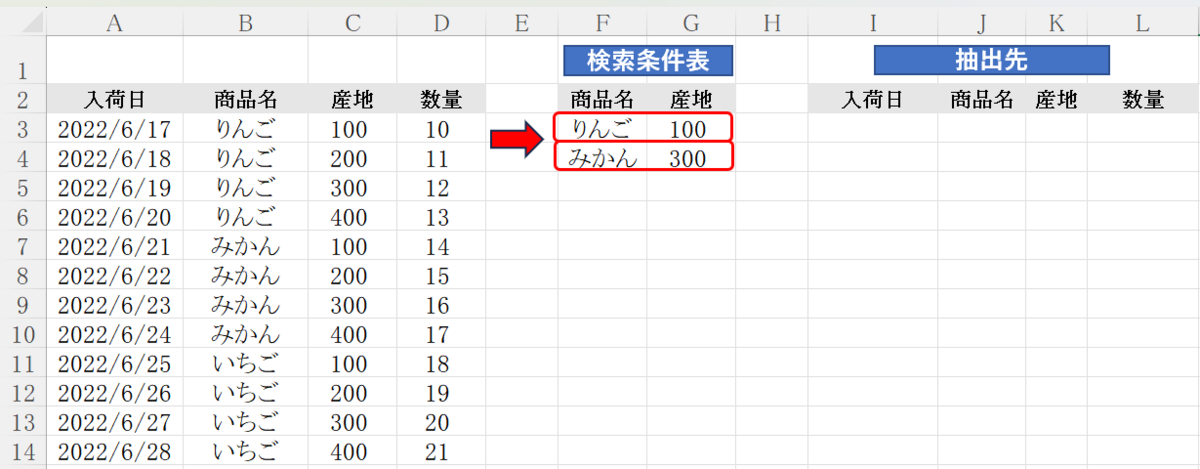


マクロを実行すると、条件を満たすデータが検索されました😊
アプリの設定
アプリのトップページ
⇒▼シート
⇒【ツール】フィルターオプション
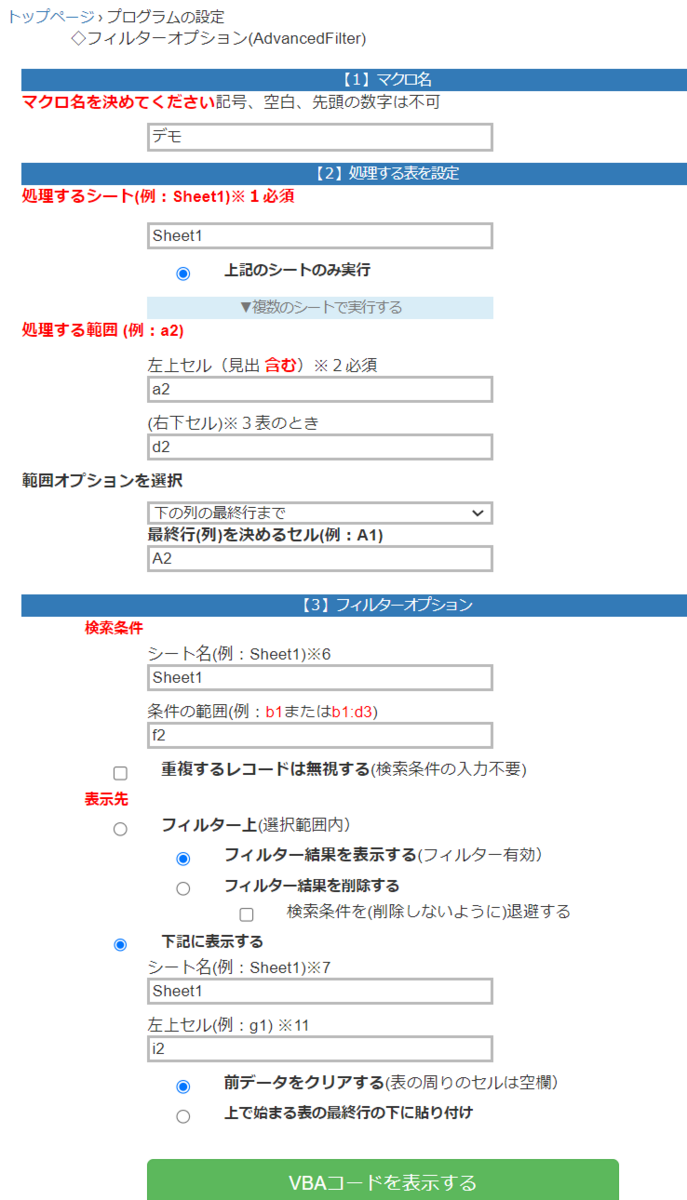
表示されるVBAコード
アプリで作成されたコードを、VBE画面に貼り付ければ、マクロの完成です。
VBAコードを見る
Sub デモ() 'フィルターオプション
'
Application.ScreenUpdating = False ' 画面描画を停止
Application.DisplayAlerts = False ' 警告表示を停止
Dim セル範囲 As String, セル As Range, 右下セル As String
Sheets("Sheet1").Select
'表の最終行を決定
Dim 最終行 As Long
最終行 = Cells(Rows.Count, Range("A2").Column).End(xlUp).Row
セル範囲 = "a2" & ":" & Cells(最終行, Range("d2").Column).Address(False, False)
Range(セル範囲).Select
Application.Calculation = xlCalculationManual '自動計算を停止
Dim 検索条件 As Range
Set 検索条件 = Worksheets("Sheet1").Range("f2").CurrentRegion
Worksheets("Sheet1").Range("i2").CurrentRegion.Clear
'◆フィルター処理
Worksheets("Sheet1").Range(セル範囲).AdvancedFilter _
Action:=xlFilterCopy, _
CriteriaRange:=検索条件, _
CopyToRange:=Worksheets("Sheet1").Range("i2")
Worksheets("Sheet1").Select
Application.Calculation = xlCalculationAutomatic ' 自動計算を再開
Application.DisplayAlerts = True ' 警告表示を再開
Application.ScreenUpdating = True ' 画面描画を再開
End Sub
ChatGPTで修正
あなたが自動化したい内容と事例が少し異なる場合は、無料で使えるマイクロソフトの「BingAIチャット」でコードを修正します。とても簡単です!