エクセルVBAマクロを自動作成する無料アプリです。
例として、「条件より大きい(小さい)データを、表示する」VBAマクロを作成します。
事例
条件のリストを、H列に設定しました。


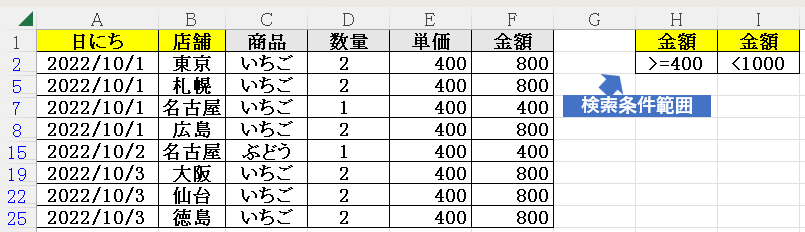
できました(^^)/
エクセルのフィルターオプション機能を使います。
アプリの設定
アプリへのリンク ⇒フィルターオプション(AdvancedFilter)

【ポイント】
■ 検索条件は、検索条件範囲の1行目もしくは全体を指定します。
■ 表示先で、フィルター上、別の場所、削除を選べます。
表示されるVBAコード
アプリで作成されたコードを、VBE画面に貼り付ければ、マクロの完成です。
VBAコードを見る
Sub デモ_99() 'フィルターオプション
Application.ScreenUpdating = False ' 画面描画を停止
Application.DisplayAlerts = False ' 警告表示を停止
Dim セル範囲 As String, セル As Range, 右下セル As String
Sheets("データ").Select
'◆最終行を取得し、セル範囲を決める
With Range("a1:f1").CurrentRegion
右下セル = Cells(.Row + .Rows.Count - 1, Range("f1").Column).Address(False, False)
End With
セル範囲 = "a1" & ":" & 右下セル
Range(セル範囲).SelectCall デモ_99_メイン処理(セル範囲)
Application.DisplayAlerts = True ' 警告表示を再開
Application.ScreenUpdating = True ' 画面描画を再開
End Sub
Sub デモ_99_メイン処理(セル範囲 As String)
Application.Calculation = xlCalculationManual '自動計算を停止
Dim 検索条件 As Range
Set 検索条件 = Worksheets("データ").Range("h1").CurrentRegion
'◆フィルター処理
Worksheets("データ").Range(セル範囲).AdvancedFilter _
Action:=xlFilterInPlace, _
CriteriaRange:=検索条件
Application.Calculation = xlCalculationAutomatic ' 自動計算を再開
End Sub